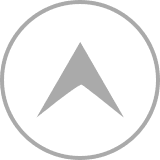こんにちは、ヨーコです。
気になる認知機能(脳の働き)。脳トレが人気なのも頷けますね。
今回は、その認知機能を測定する注意のネットワーク
Attention Network Test (ANT)をダウンロードしてから
結果を保存するところまで説明したいと思います。(Macで説明します)
注意のネットワークに関する詳しい記事はこちらを↓↓↓↓
ダウンロード
まず、こちらのサイトにアクセスして、
左下にある「Download ANT」をクリックします。
次の画面で「download the online version of the ANT」をクリックしてください。
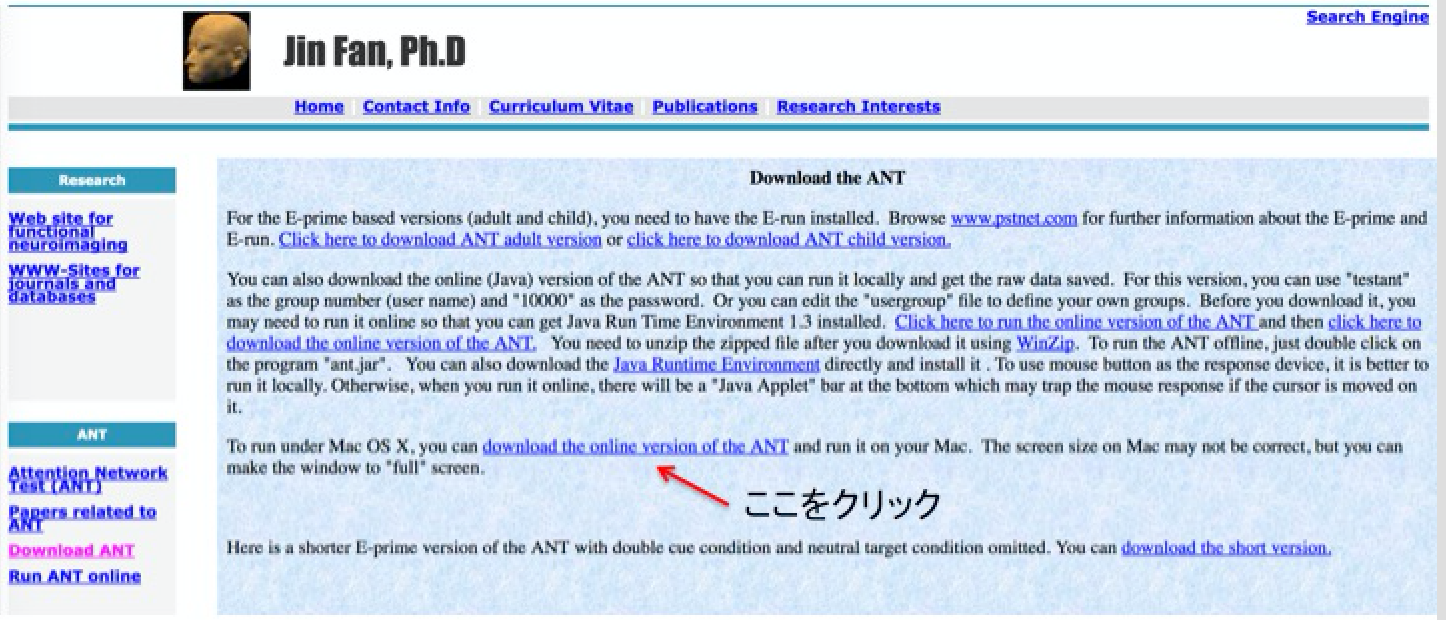
「ANT_Java」が、zipフォルダーとしてダウンロードされるので、これを開いてください。
フォルダーの中を見ると、「ANT.jar」というファイルがありますので、
これを開いてください。
初めての時は、「システム環境設定」から「セキュリティーとプライバシー」まで行って
ANT_Javaを開くように、設定を変える必要があるかもしれません。
記入例
さて、ANT_Javaを開くとこんな感じです。↓↓↓↓
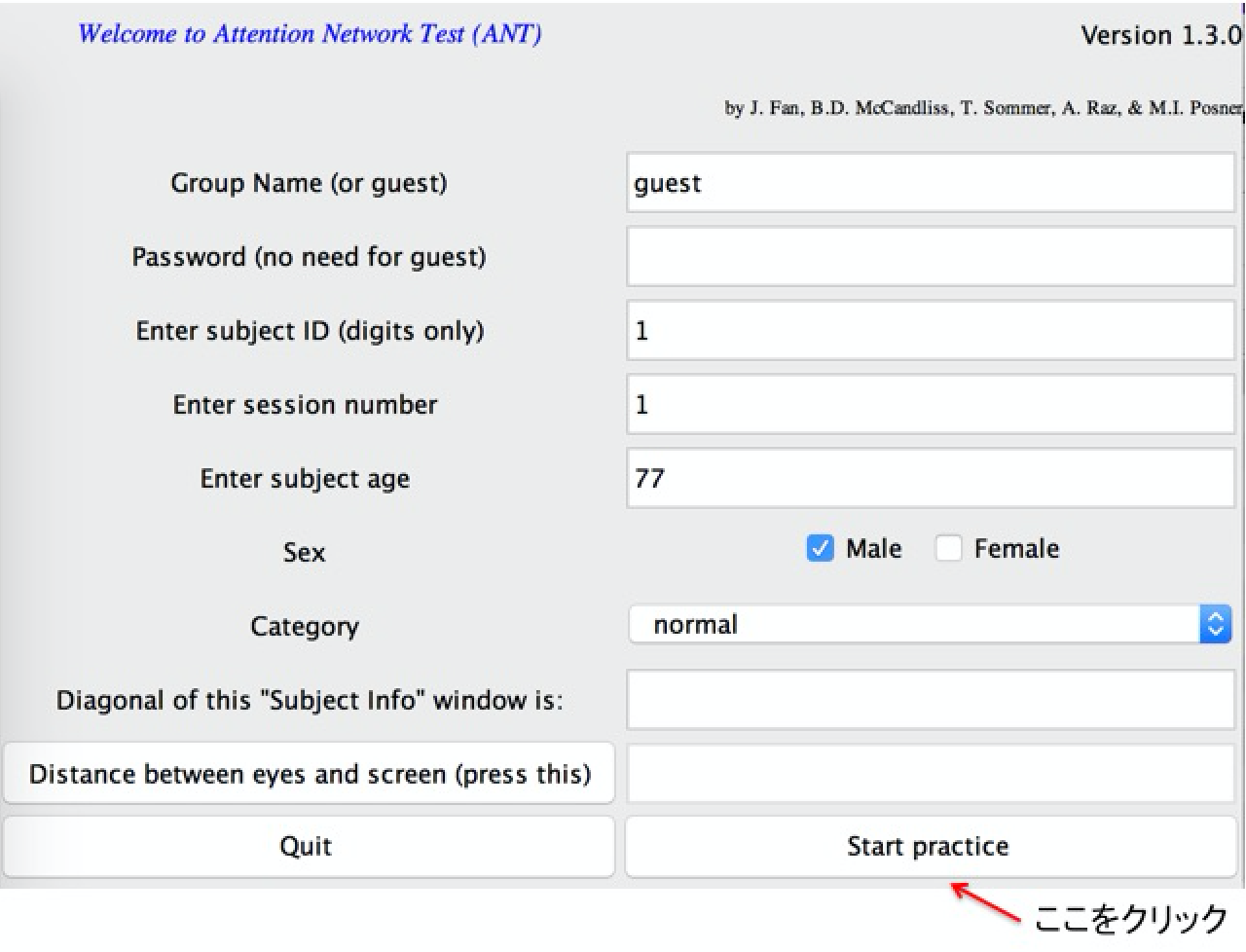
ここで記入した情報は保存される結果のファイル名に使用されます。
Group Name (or guest)は「guest」と入れてください。
Enter Subject ID (digits only)には被験者番号を入れます。(例:1)
Enter session numberにはセッション番号を入れます。(例:1)
Enter subject ageには被験者の年齢を入れます(例:77)
ここで注意ですが、年齢を12歳以下に設定すると子供用のANTが始まります。
Group Name、Subject ID、session number、そしてsubject ageを入れたら
「Start practice」というボタンを押します。(性別は入れなくても大丈夫です)
これからプラクティス(練習)が始まります。
課題の説明
説明画面が現れます。↓↓↓↓
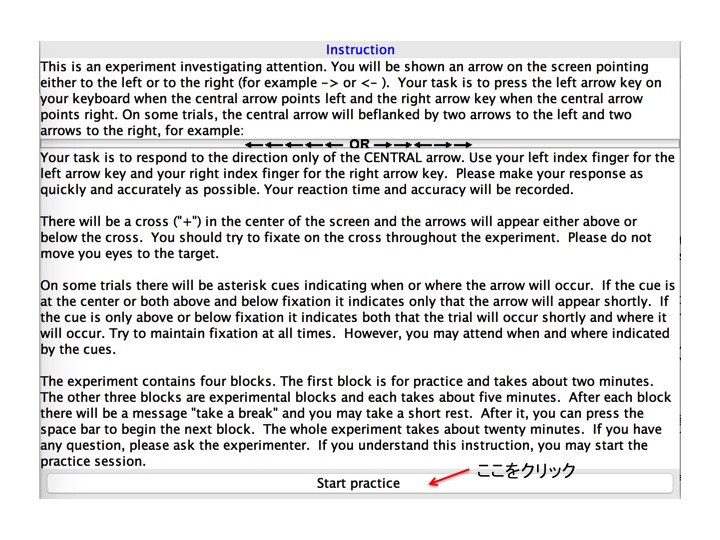
この説明を訳してみますね。
「これは注意を調べる実験です。画面に右、または左向きの矢印が表示されます。
(例:「⇒」または「⇐」)
この実験の課題は、中央の矢印が右を指していれば右向きの矢印キー、
中央の矢印が左を指していれば左向きの矢印キーを押すことです。
左右2個ずつの矢印が中央の矢印と同時に表示される時もあります。
(例:「⇐⇐⇐⇐⇐」、「⇒⇒⇐⇒⇒」等)
この時も課題は、中央の矢印の方向をキーで押すことです。
左の矢印キーには人差し指を、右の矢印キーには中指を使って押してください。
できるだけ早くそして正確にキーを押してください。
反応時間と正解率が記録されます。
画面の中央に「+」が表示され、矢印は、プラスサインの下、または上に表示されます。
課題の最中は、プラスサインをずっと見ているようにしてください。
つまり、目を動かしてターゲットの矢印は見ないでください。
アスタリスクが時々表示され、「いつ」、「どこに」矢印が表示されるかの合図をします。
アスタリスクが、中央に一個、またはプラスサインを挟んで上下に2個表示されたら、
矢印が間もなく表示されまという合図です。
アスタリスクがプラスサインの上か下に1個表示された場合は
矢印が間もなくそこに表示されるという合図です。
課題の最中は、プラスサインを見ているように努力してください。
アスタリスクが表示された時は、アスタリスクに注意は向けてください。
実験は4つのブロックから構成されています。
最初のブロックはプラクティス用で、2分くらいかかります。
その後の3つのブロックはメインの実験用で、1ブロック5分程度かかります。
1つのブロックが終わるごとに
「take a break(休憩してください)」というメッセージが表示され、
少し休むことができます。
準備ができたら、スペースバーを押し、次のブロックを始めてください。
全てが終わるのに20分ほどかかります。
質問がある場合は、試験者に確認してください。
この説明が理解できましたら、練習を始めてください。
(「Start practice」というボタンを押します。)」
プラクティス
「Start practice」ボタンを押すと、メッセージが出てきます。↓↓↓↓
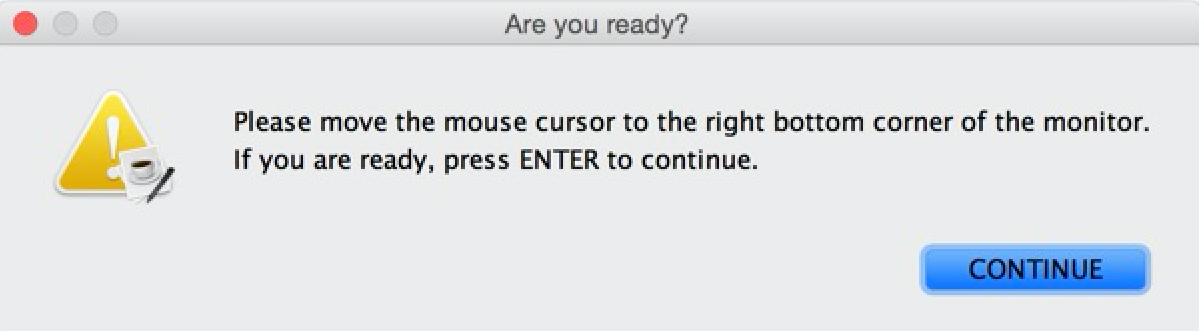
マウスのカーソルを画面の右下に移動させてください、というメッセージです。
用意ができたら、return/enterを押してプラクティスをスタートさせます。
繰り返しますが、課題は中央の矢印の方向を矢印キーで答えるというものです。
プラクティス中のみ、フィードバックがあります。
正しく答えると「CORRECT」、間違うと「INCORRECT」、
矢印キーを押さないと「NO RESPONSE」と表示されます。
プラクティスが終わると再びメッセージが表示されます。↓↓↓↓
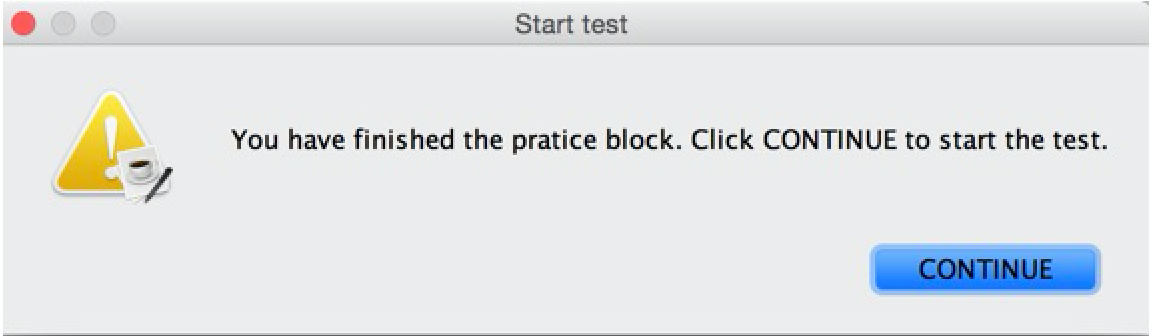
「プラクティスが終了しました。「CONTINUE」をクリックして実験を始めてください。」
というメッセージです。
準備ができたらCONTINUEをクリックしてスタートしてください。
私のMacBookでは、returnやスペースバーを押してもスタートしました。
プラクティスのブロックはは24トライアルですが
メインの実験用のブロックは1ブロック96トライアルあります。
実験
1つ目のブロックが終わるとメッセージが表示されます。↓↓↓↓

「3つの(メインの)ブロックの一つ目が終了しました。一休みしてください。
準備ができたらキーボードの「ENTER」か
画面上の「CONTINUE」を押しメインのテストをスタートします。」というメッセージです。
準備ができたらキーボードの「ENTER」か
画面上の「CONTINUE」を押し次のブロックをスタートします。
(2つ目のブロックが終了すると同じようなメッセージが表示されます。)
全てのブロックが終了すると(3ブロック)再びメッセージが表示されます。↓↓↓↓
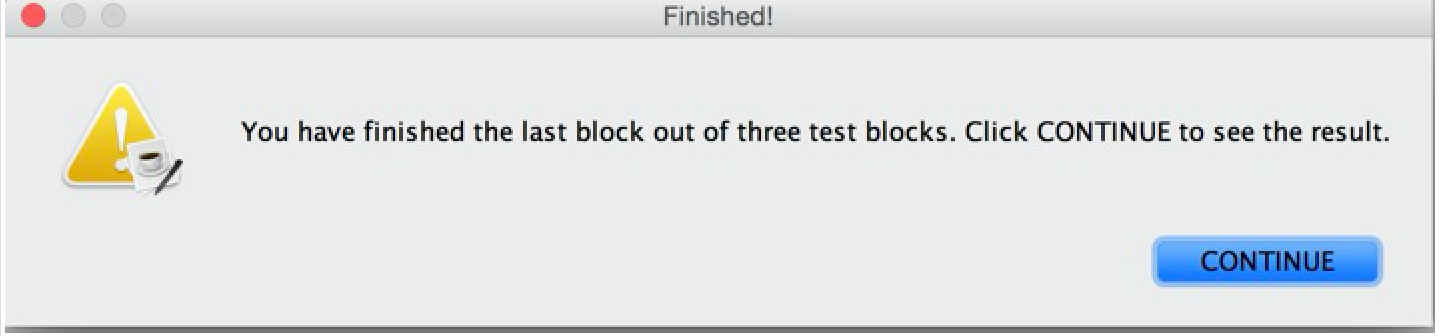
「最後のブロックが終了しました。「CONTINUE」をクリックして結果を見ましょう。」
そうするとネットワークのスコア、反応時間、そして正解率が計算されて表示されます。
- Alerting effect (ms) (刺激に備えて準備する)
- Orienting effect (ms) (特定の情報を選択する)
- Conflicting effect (ms) (反応の競合を解消する)
- Mean RT correct trials (ms) (平均反応時間)
- Mean accuracy (%) (平均正解率)
結果をコンピューター上に保存するだけなら右下の
「Do not save results to server」をクリックします。
(サーバーに送りたい時は左下をクリックします)
さらにもう一度サーバーに送らなくてもいいかというメッセージが出てきます。
その必要がなければ、一番下の「END」をクリックして実験を終了します。
さて、先ほどの「ANT_Java」のフォルダーの中を見てみましょう。
結果のエクセルファイルが作られているはずです。
さらなるデータの分析をどうぞ!